ワードプレスを導入したら、次は「テーマ」を決めます。
テーマとは、Webサイト全体のテンプレートのことです。
有料から無料まで様々なテーマが開発されています。
オススメは、無料テーマ「Cocoon」です。
無料なのに有料級の内容になっています。
Cocoon導入方法
Cocoonのダウンロードページで、親テーマと子テーマをダウンロードしてください。
テーマには親と子があります。
親テーマはデザインの基本となるテンプレートです。 子テーマは親テーマに影響を与えずにカスタマイズするためのファイルです。
両方インストールして、子テーマを編集していく形です。
親テーマと子テーマをダウンロードできたら、「外観」→「テーマ」→「新規追加」と進みます。
下の画像では、すでにCocoonの親テーマと子テーマがインストールされていますが、新規追加へ。
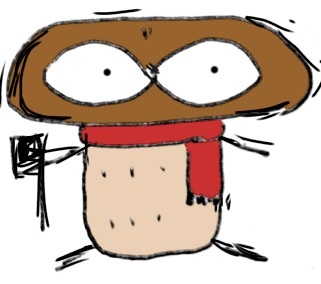
シイタケ助手
使わないテーマは削除がオススメ。

「テーマのアップロード」→「ファイルを選択」

先ほどダウンロードした親テーマと子テーマをアップロードします。

まずは親テーマ「cocoon-master」から、次に子テーマ「cocoon-child-master」をアップロード。
そして親テーマではなく、子テーマを有効にしてください。
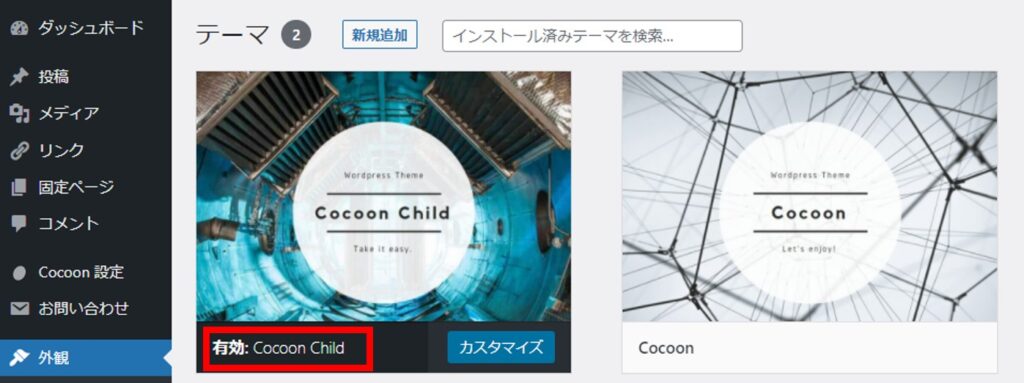
これで完了です。
Cocoon以外のテーマ
Cocoon以外にも様々なテーマがあります。
様々なサイトで紹介されていますので、見てみましょう。

初心者安心!WordPressのおすすめテーマ11選|無料5選・有料6選 | formLab
WordPressのおすすめのテーマについてまとめています。テーマをインストールすることで、誰でも簡単にサイトのデザインを変更できます。無料のものから有料のものまで人気のテーマをご紹介するので、テーマが多くどれを選んだらよいか分からないという方はぜひご覧ください。
次の記事
パスワードの変更方法を確認しておきましょう。

【WordPress】パスワード変更方法
ワードプレスにログインしたら、まずはパスワードを自分の好きなものに変更しましょう。「ユーザー」→「プロフィール」から、ずーと下の方に行くと下の画面に。「新しいパスワードを設定」をクリックすると、自動的にセキュリティの強力な...
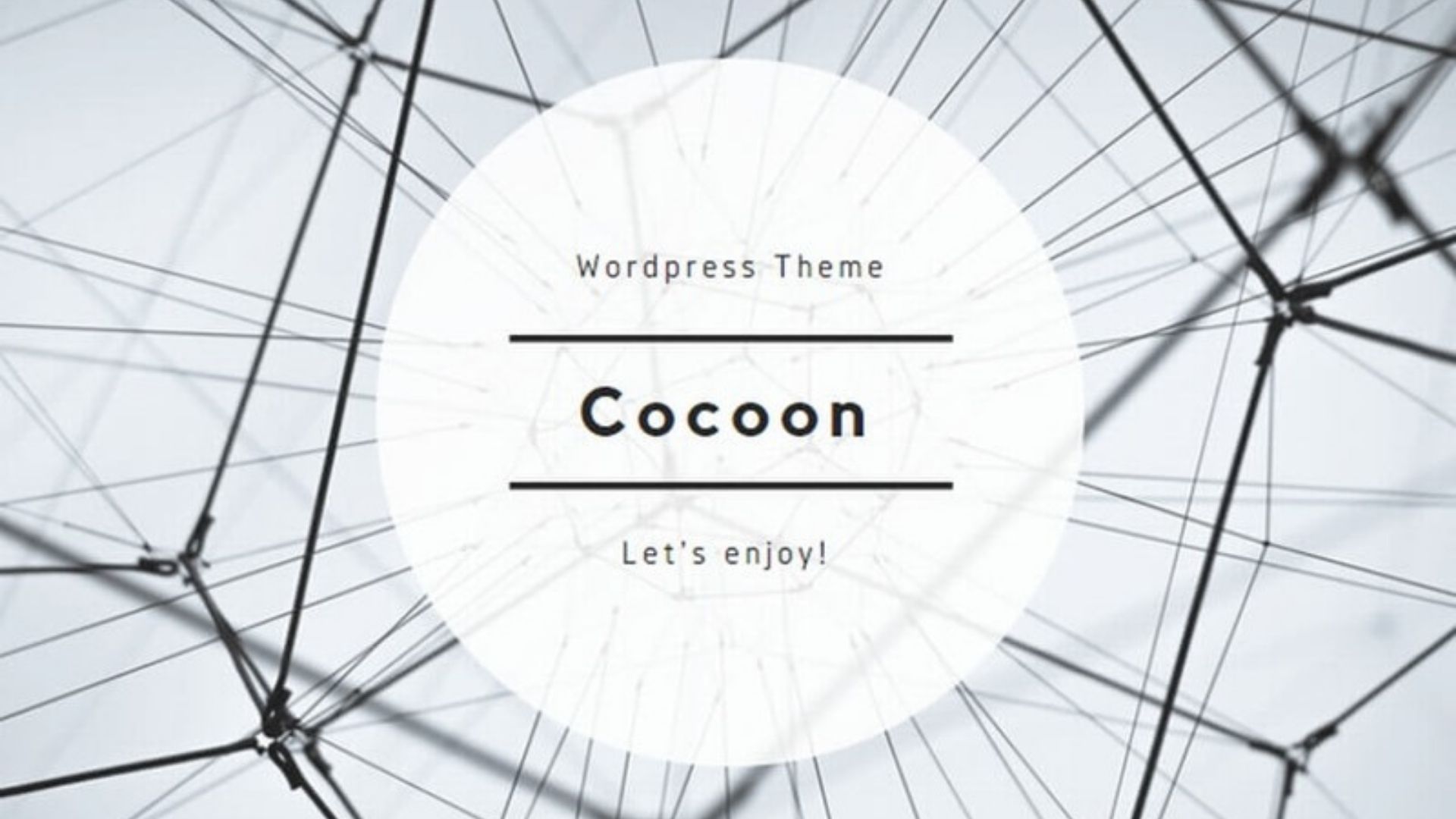


コメント